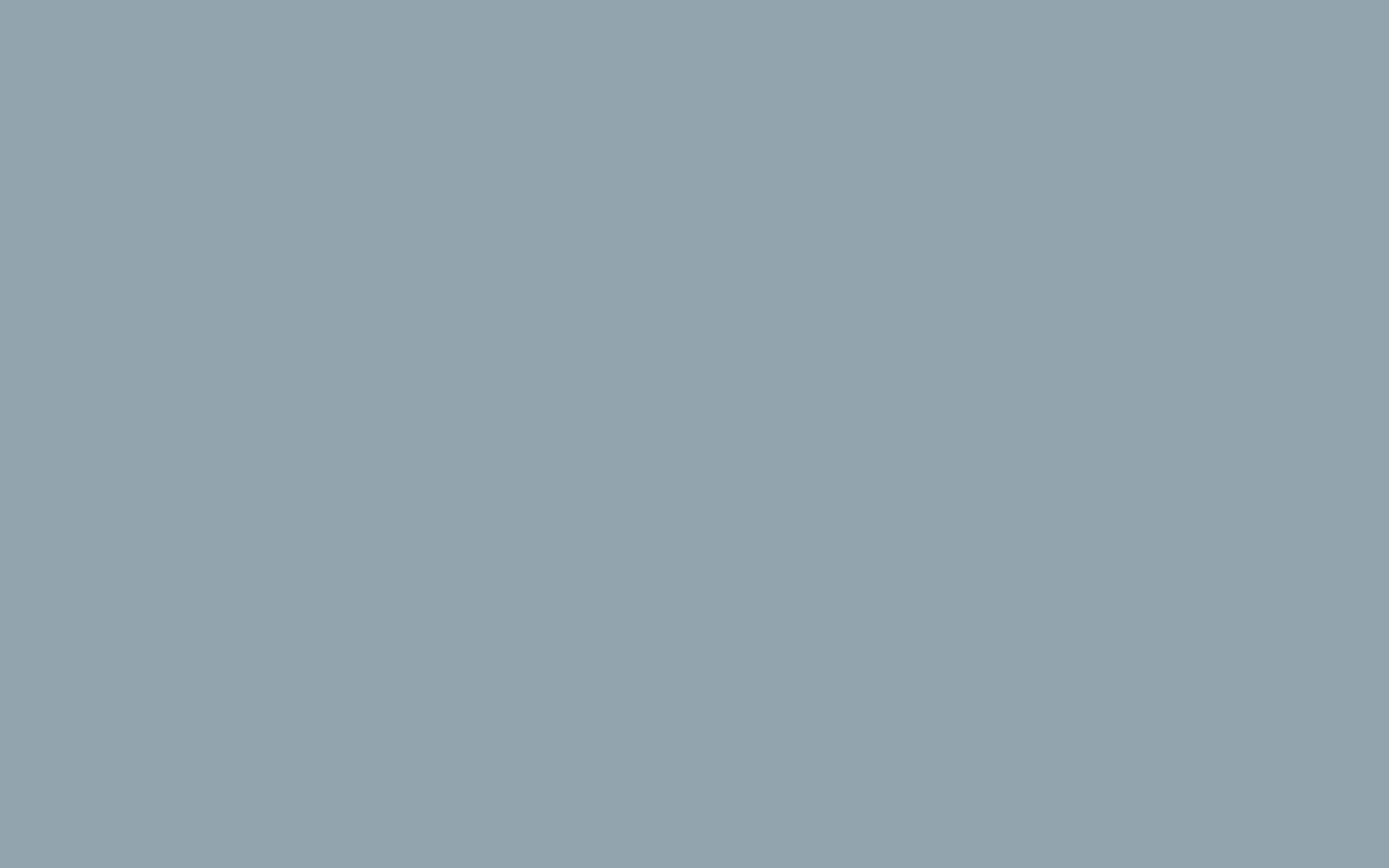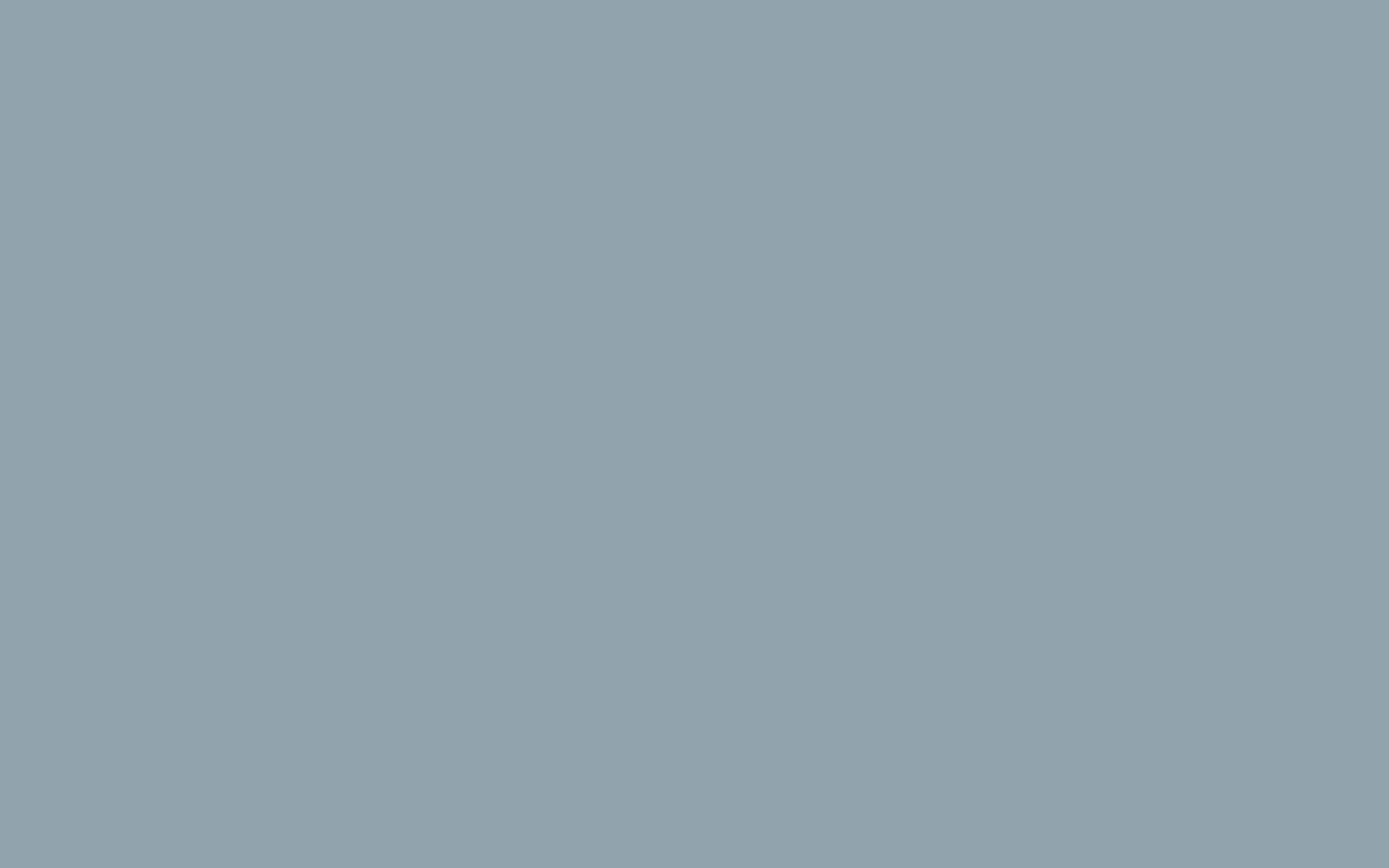How to clear your browser cache (Google Chrome)
Sometimes a website isn't doing what you think it should, it's not working, or you cannot see your changes. There are multiple reasons for this, but the first thing to try is refreshing your browser's memory and forcing it to get the latest updates.
Here's how you see if this is the case, and how to fix it.
Try a different browser
Use a different device and a different browser to see if you get a different result (or the result you expect!) e.g. Firefox / Edge if this works, then the website is working correctly, but your Chrome browser is having an issue.
Solution 1: Hard refresh
On a PC hit Ctrl + Shift + R on your keyboard simultaneously. Then try again. This forces Chrome to forget anything it knows on your computer and go all the way back to the website to get all the latest information.
If this works, then great, remember these keys and feel free to use often! If not try Solution 2.
Solution 2: Full forget mode
In your Chrome click the three dots in the right of the toolbar select 'More Tools' and then 'Clear Browsing Data'

In the popup select 'All time' in the date range, then check 'Cookies and other site data' and 'Cached images and files' then hit the 'Clear Data' button.

You will need to log back into services and the site, but this should resolve the issue for you.
Solution 3: Professional help
If the above does not fix it, then there is an issue elsewhere and you will need to reach out to us to help you resolve it. The best way to be able to explain what is happening is through screenshots and screen recordings. Always rule out your computer and browser first (Step 1), and try the cache clearing route next (Step 2) then when you ask for help that person will be able to skip these two scenarios and be able to help you faster.