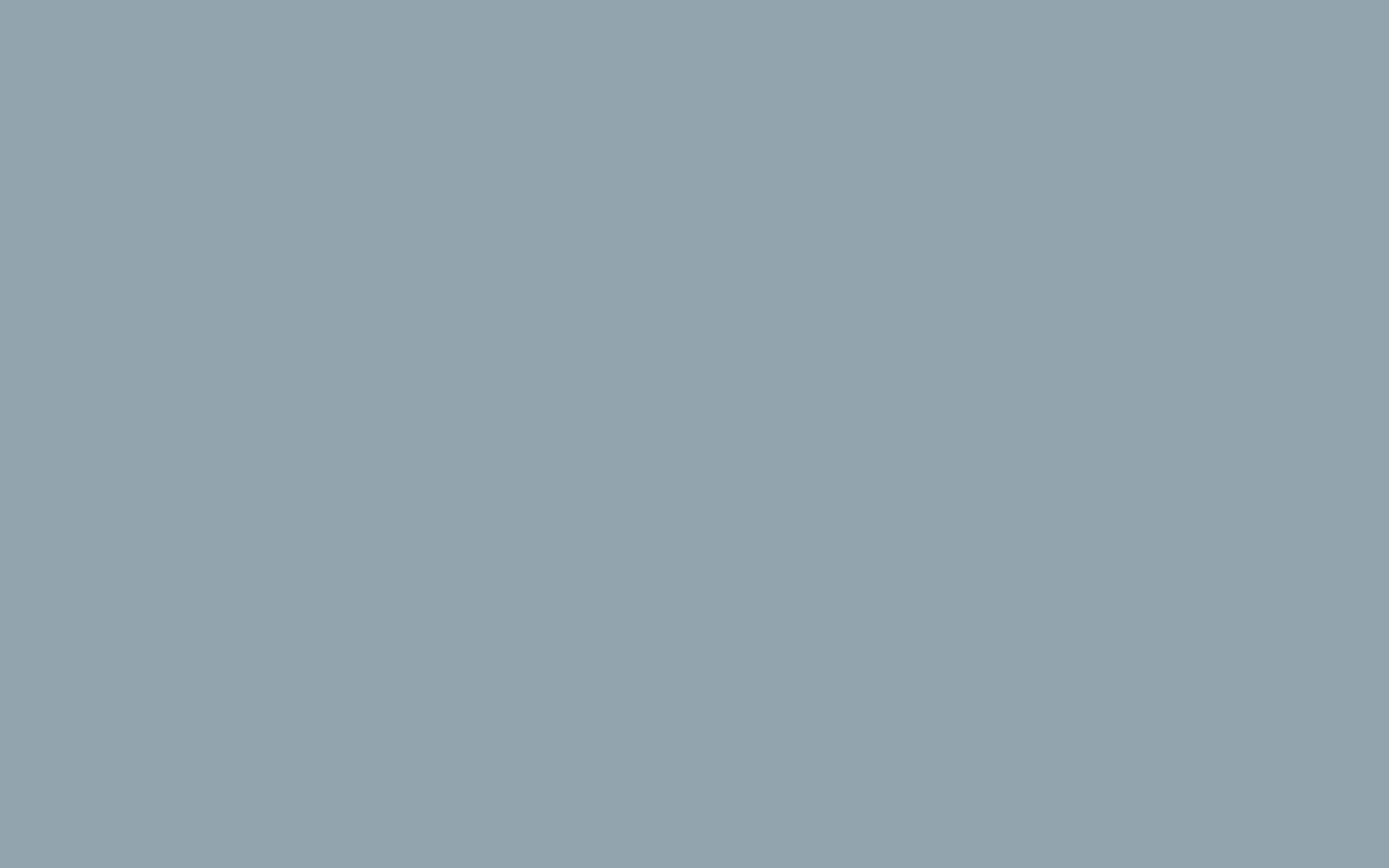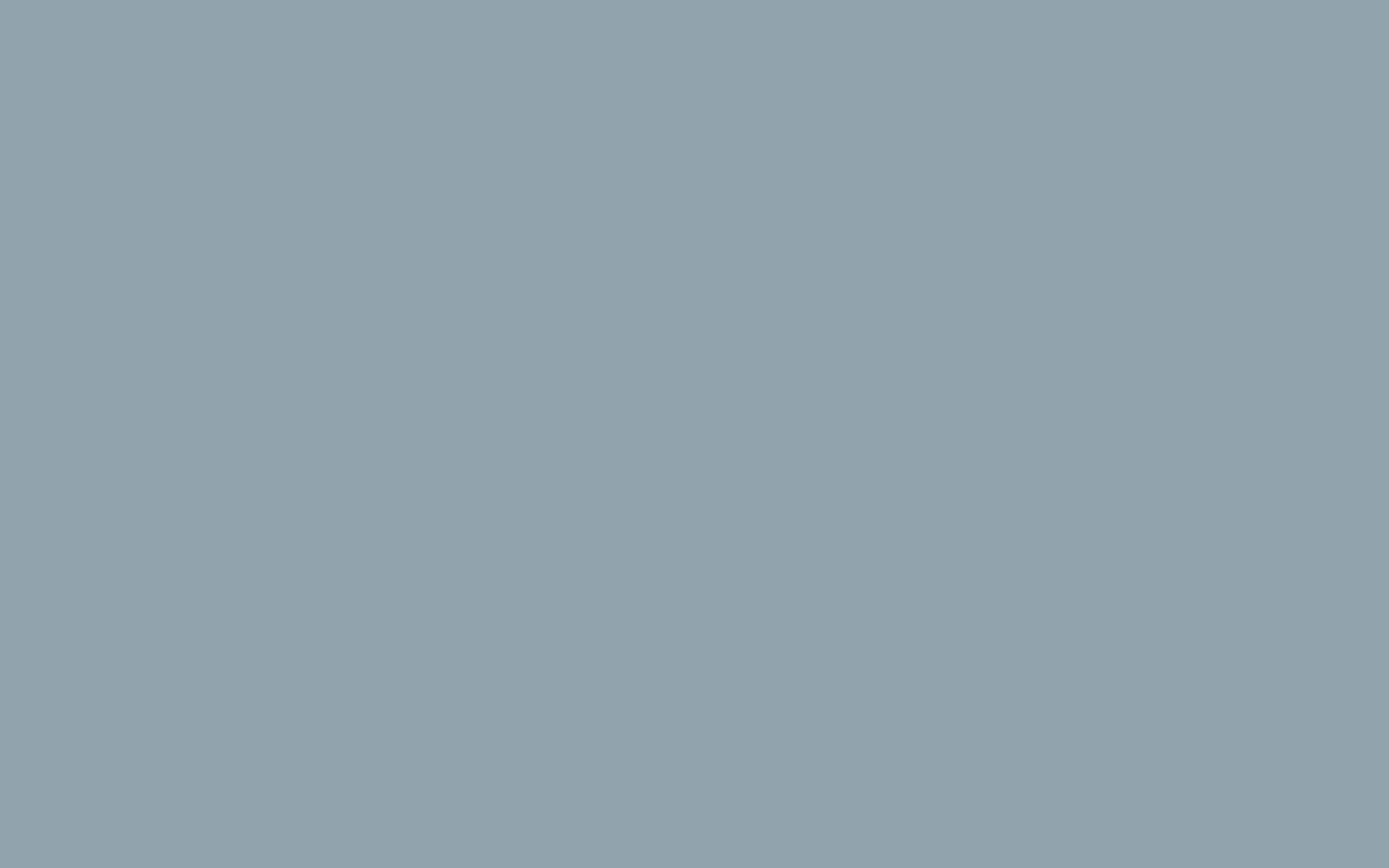Email signatures
So you need to make your emails look professional? Adding a signature does just that.
Are you a Google Workspace Care Plan client? In that case, you do not need to manage your signature yourself, we do this for you. Please see our Google Workspace Care Plan guides for more detail.
If you are someone who wears several hats then you may have added several addresses (aliases or groups) to your account, in which case when you send an email and select the outbound account gmail can put in the correct signature for you.
In this document we'll review the following:
- Considerations for your email signature
- How to build your own
- How to install from a designed HTML signature file
- How to host images on Google Drive (if you do not have a website)
Considerations for your email signature
- There are a few key points to consider with email signatures.
- Images - should be hosted on your website using the same domain if possible that you are sending from, securely with https:// references in the HTML of your signature and preferably on the same domain as your email address.
- Note that images are hidden by default in some email clients, so don't put essential information in there like your name and contact details.
- Keep it short - adding lots of content to your email signature makes it harder to see an email trail
- Test on mobile! - there is nothing worse than a garbled signature on your recipients mobile device.
How to build your own
The built in editor lets you set out text and add images, formatting and a bunch more. In gmail.com go to Settings > Show all settings > scroll down to the signature manager.
Note that the images do not always work very well at the recipient end, so you may consider hosting the image on your website might be better.
How to install from a designed HTML signature file
- Open the HTML file with your signature in Google Chrome, directly from your computer
- Drag, select all and copy the content in the HTML signature page you have
- Once logged-in to Gmail, click on the Settings gear icon
- Under “General” tab, scroll down until you find the Signature section
- You can create several signatures, named and add HTML to each. For example you can have a signature for new email and a second cut down version for replies and forwarding.
- Click inside the Signature box and paste your content
- You can then decide for which signature to use for which email addresses.
- Check the box that reads “Insert this signature before…”
- Save changes
How to host images in Google Drive (If you do not have a website)
You can use Google Drive as a Content Delivery Network for your email signature images - this video walks you through it.