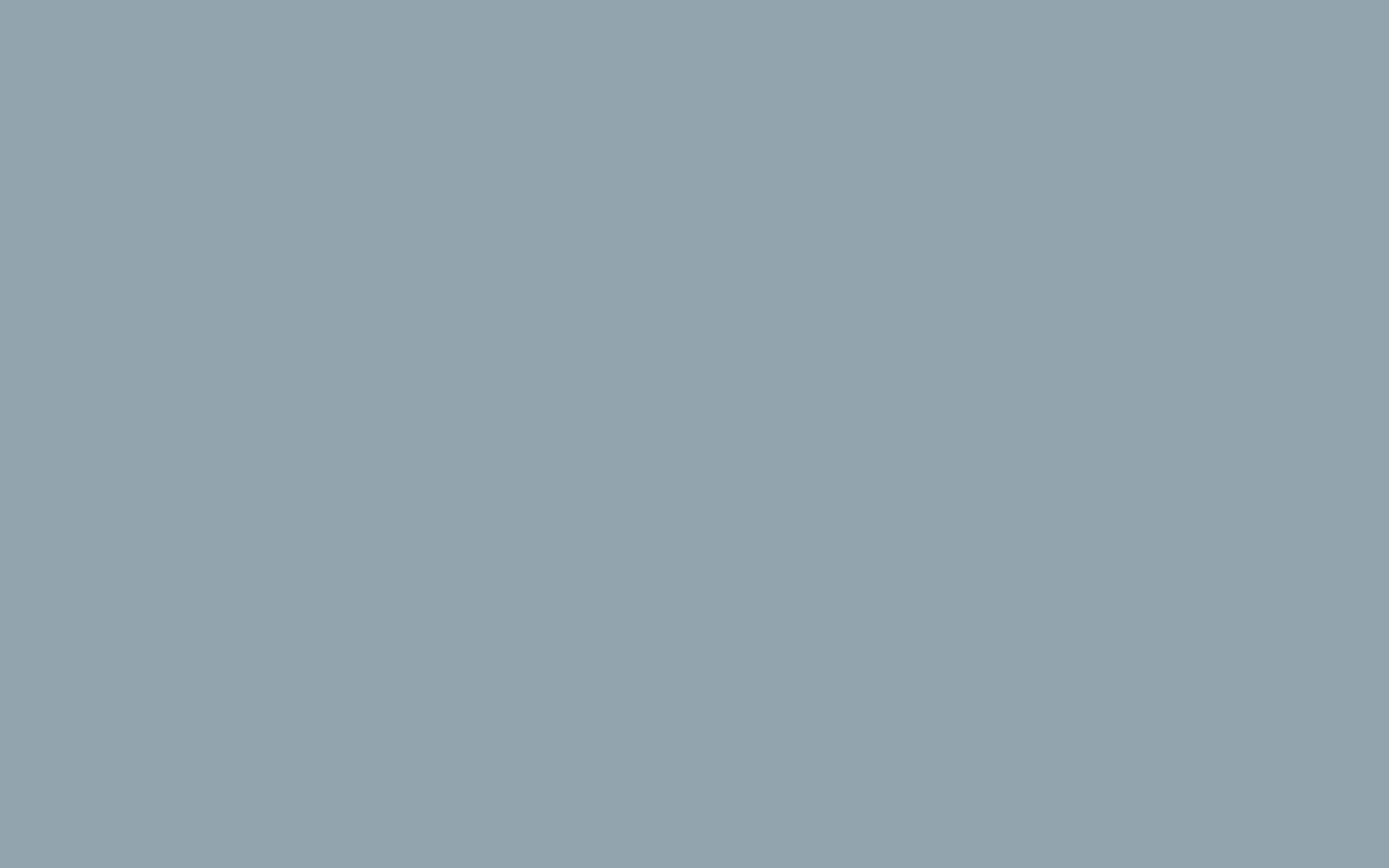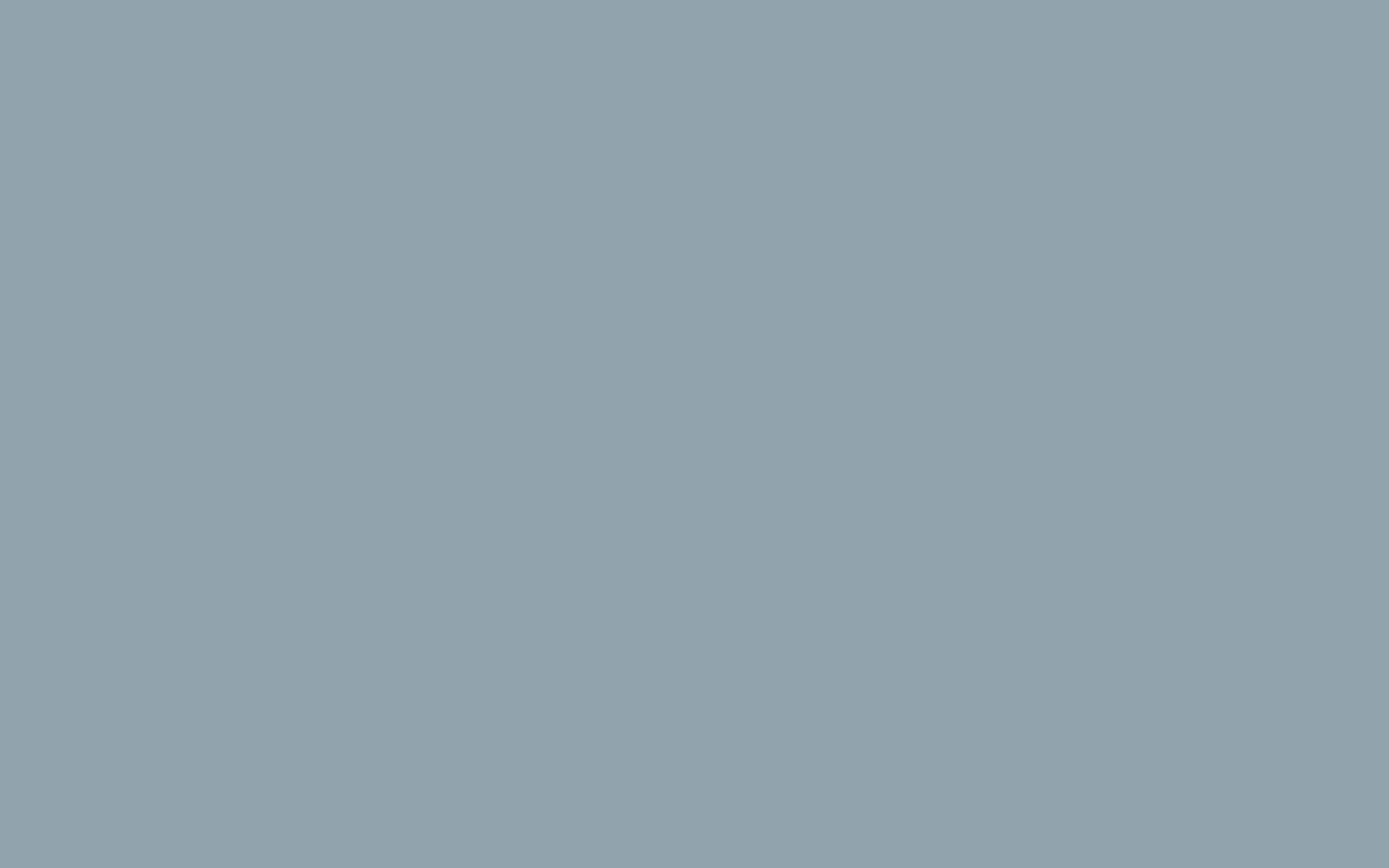Using the email log search to find inbound or outbound emails
The email audit log helps us get more information about emails coming and going from your organisation.
NOTE: Our partner agreement does not allow us access to this - and so you as a Super Admin on your account will need to provide this information to us.
2. Click on Main menu
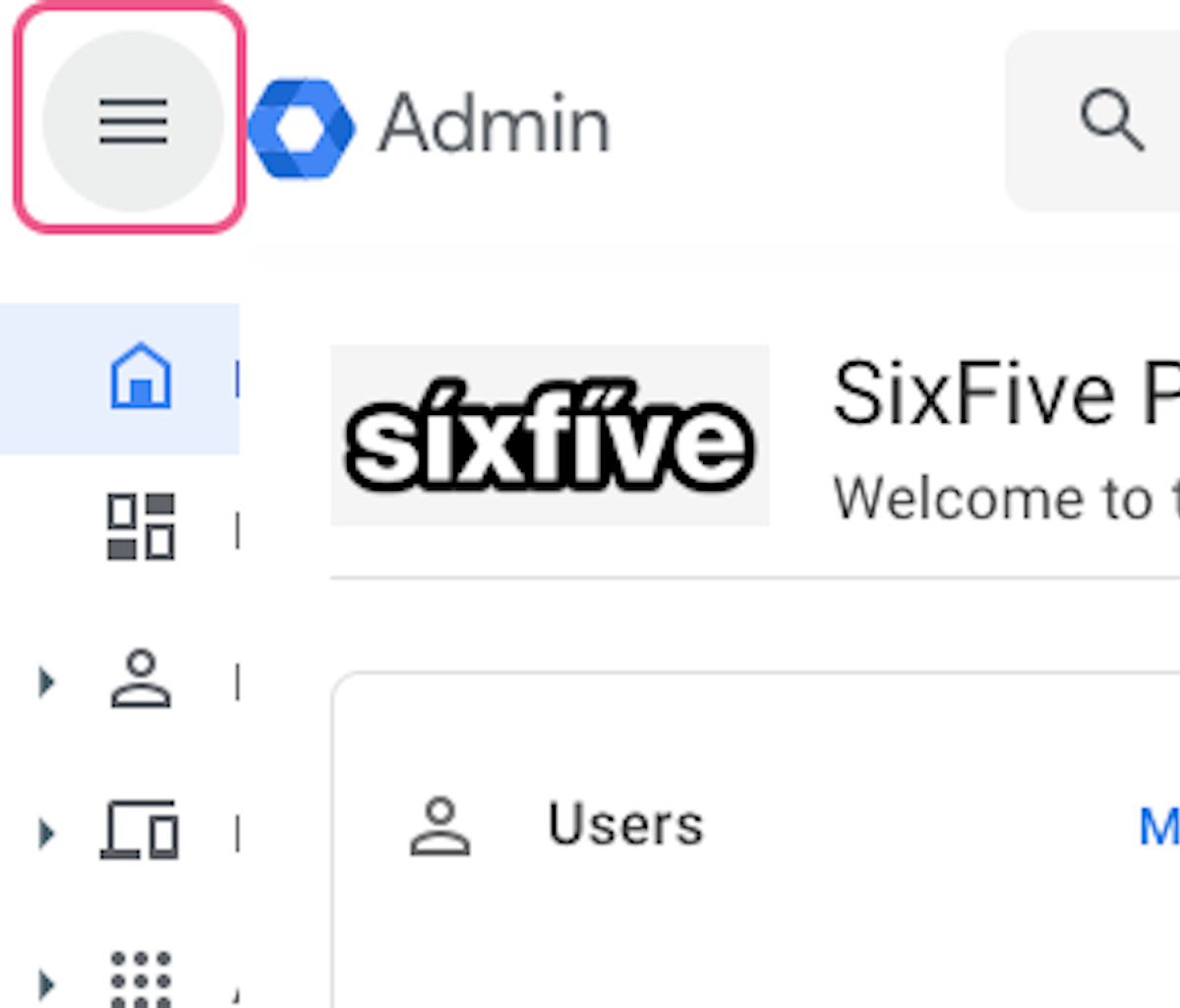
3. Click on Reporting
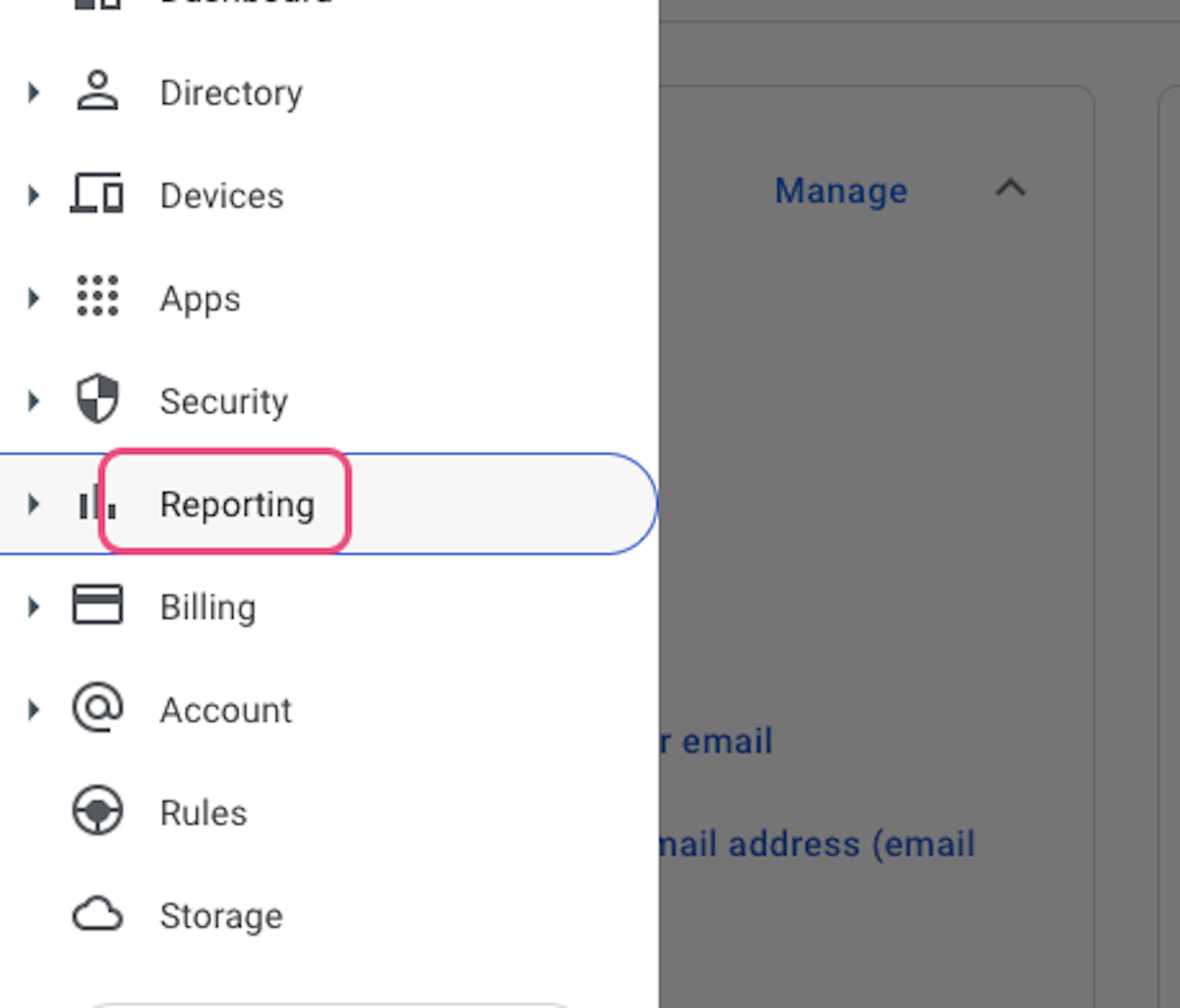
4. Click on Email Log Search
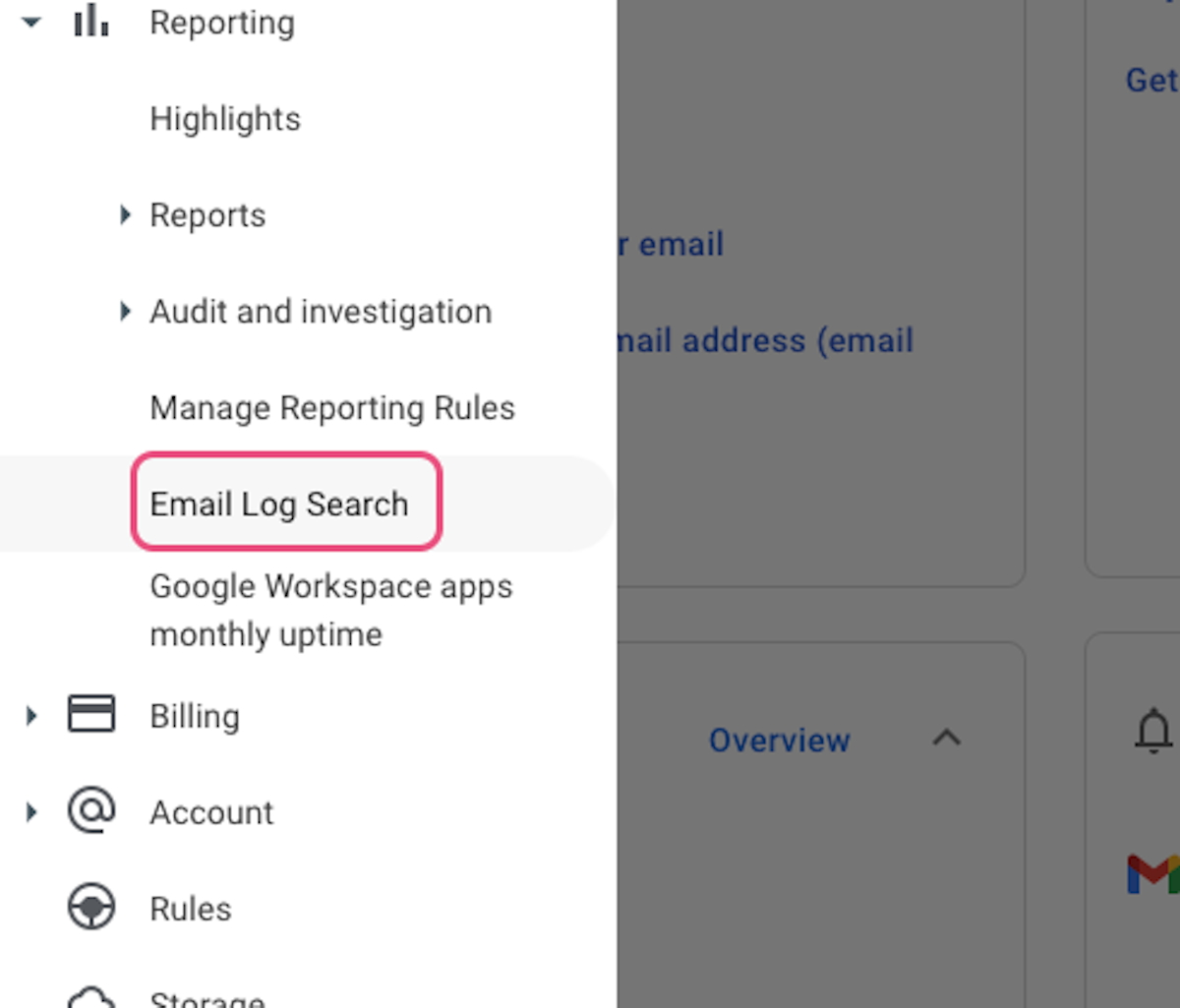
5. Paste the from email address into the Sender, and / or enter the recipient email
Note these must be exact, check your spelling, or copy and paste is even better.
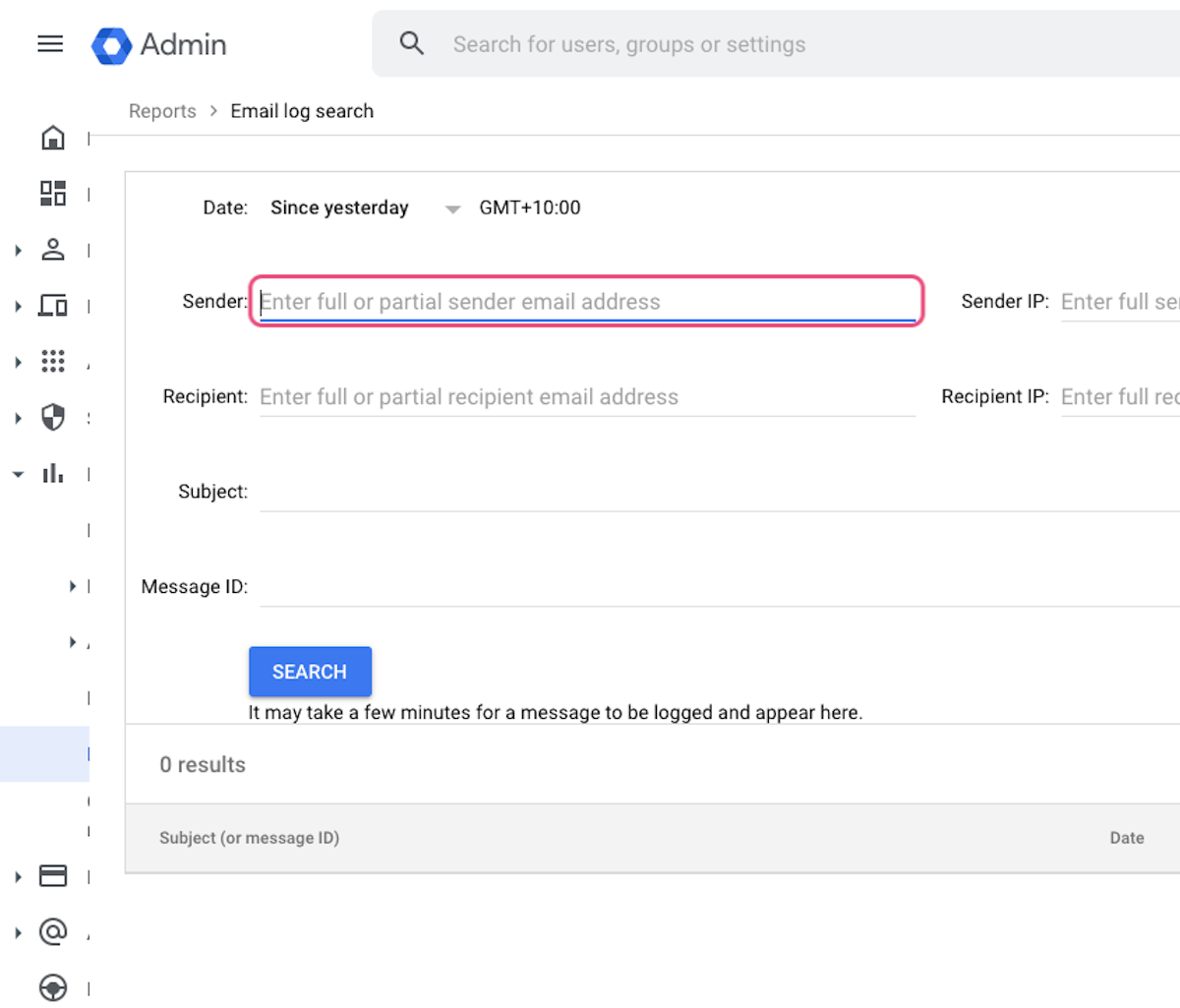
6. Click on Since yesterday
Tailor the timeframe to when the email was sent or received.
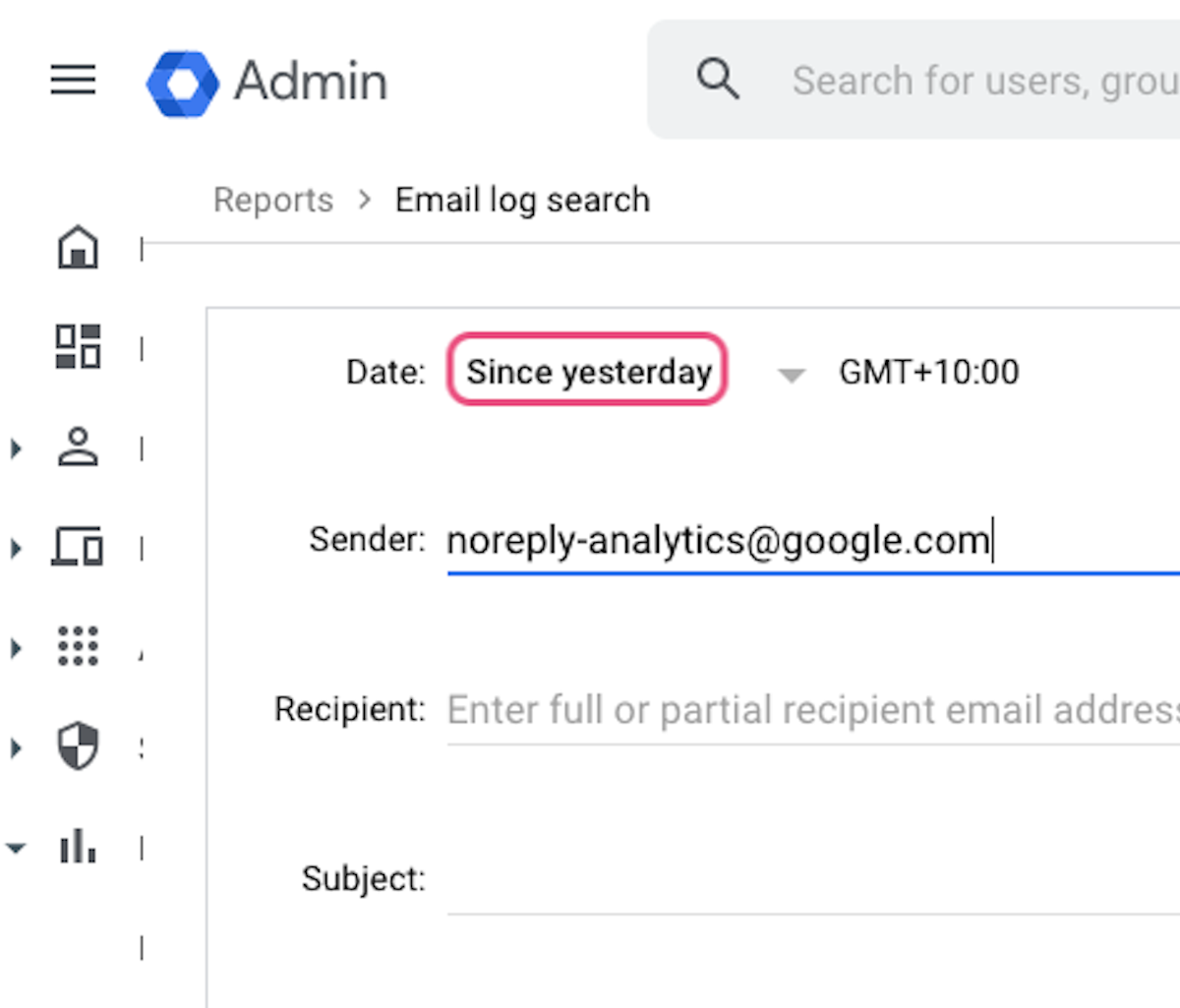
7. You can choose Today, Yesterday and Last 7 days easily.
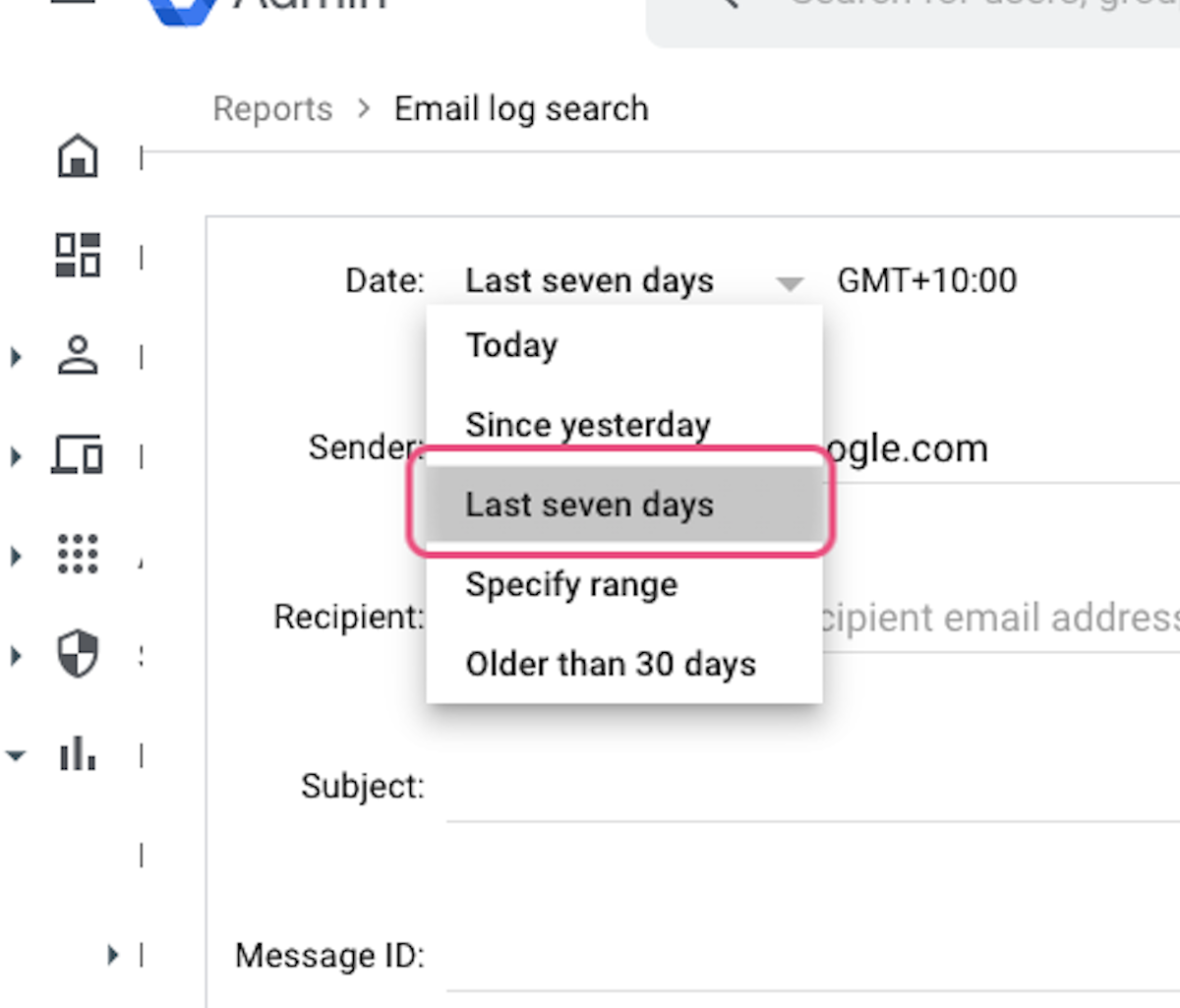
8. Click on SEARCH
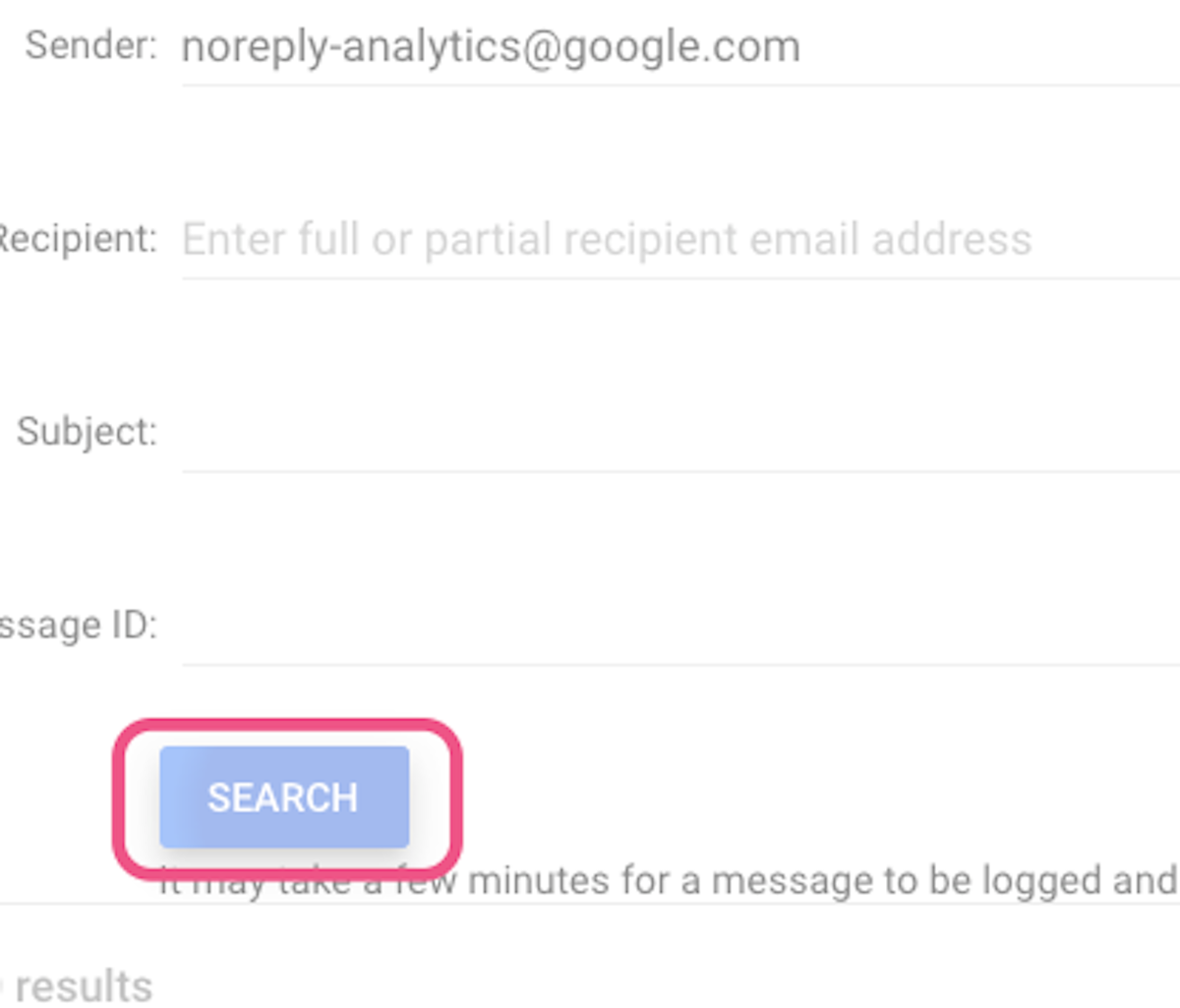
9. Click on the email that is relevant
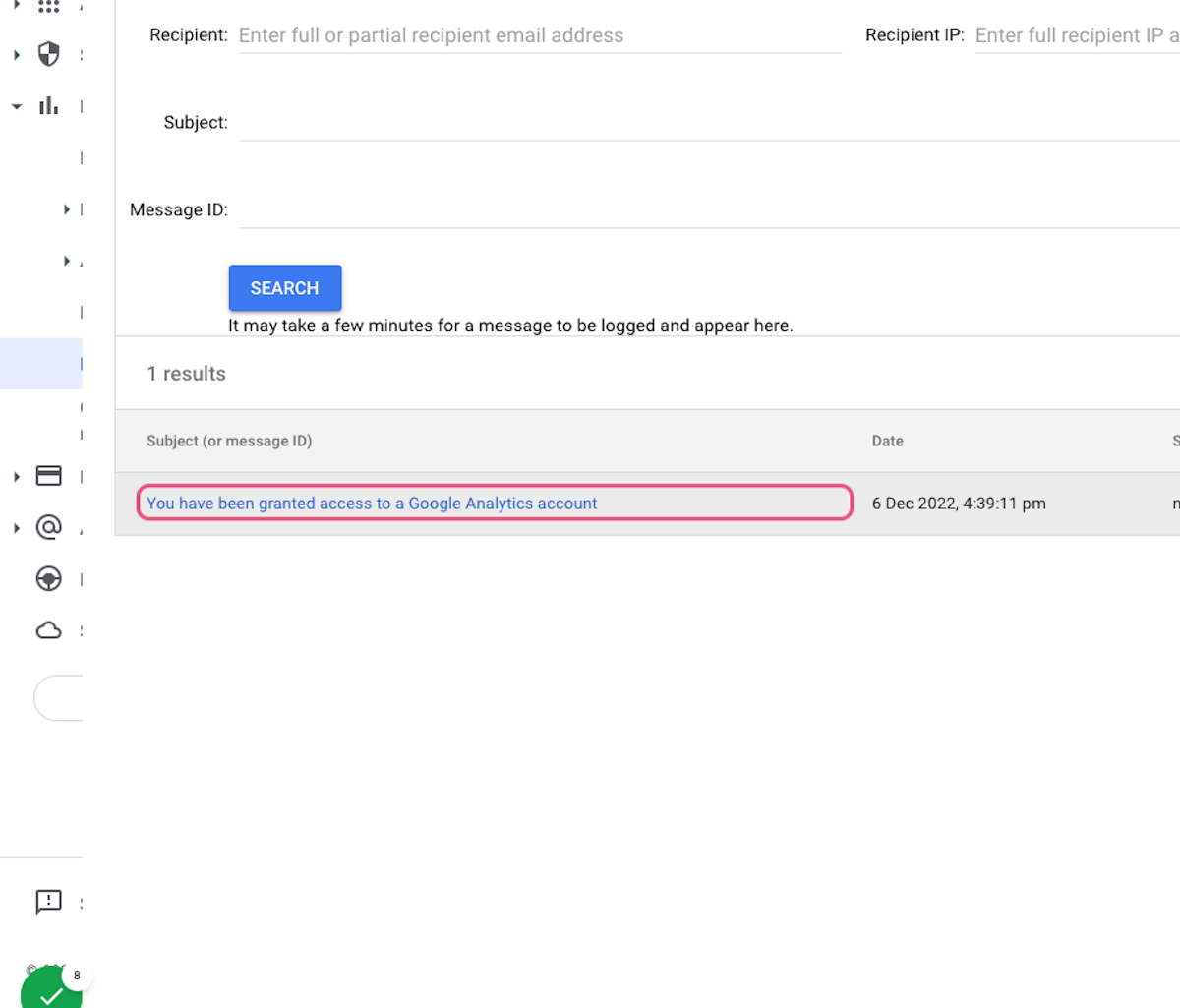
10. Click on each arrow to expand all the data
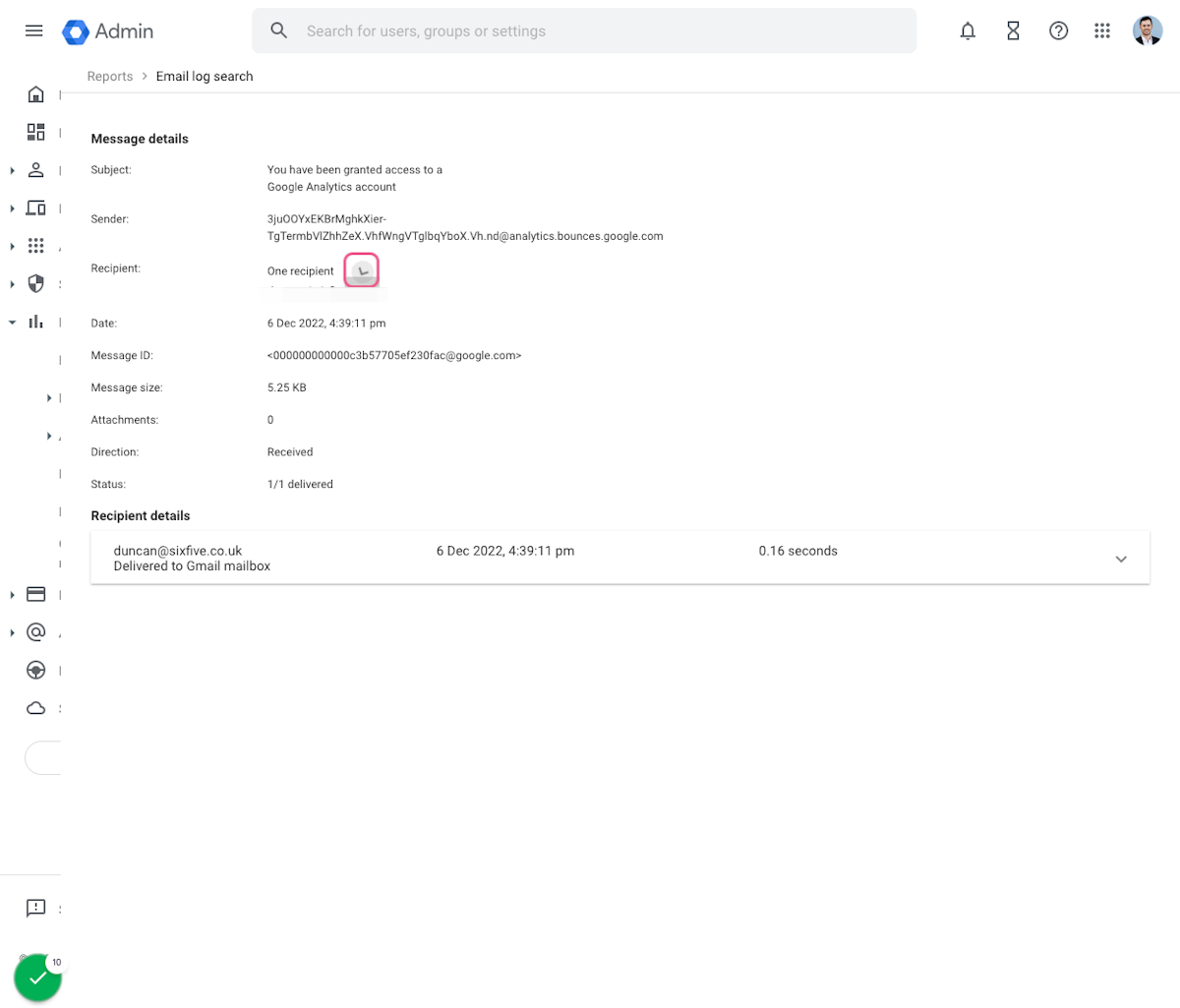
11. Click on the arrows to expand all the sections at the bottom
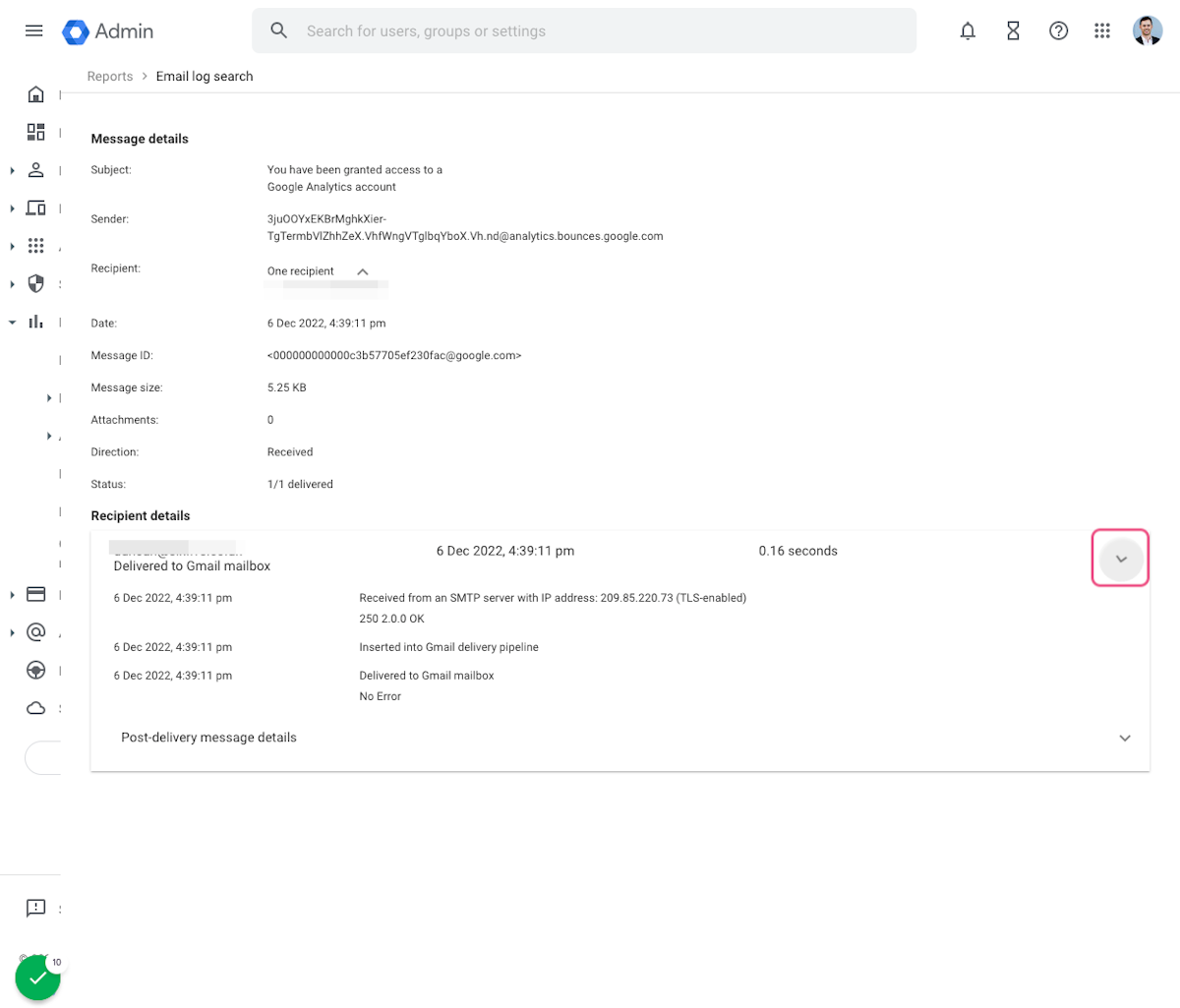
12. Keep clicking those arrows!
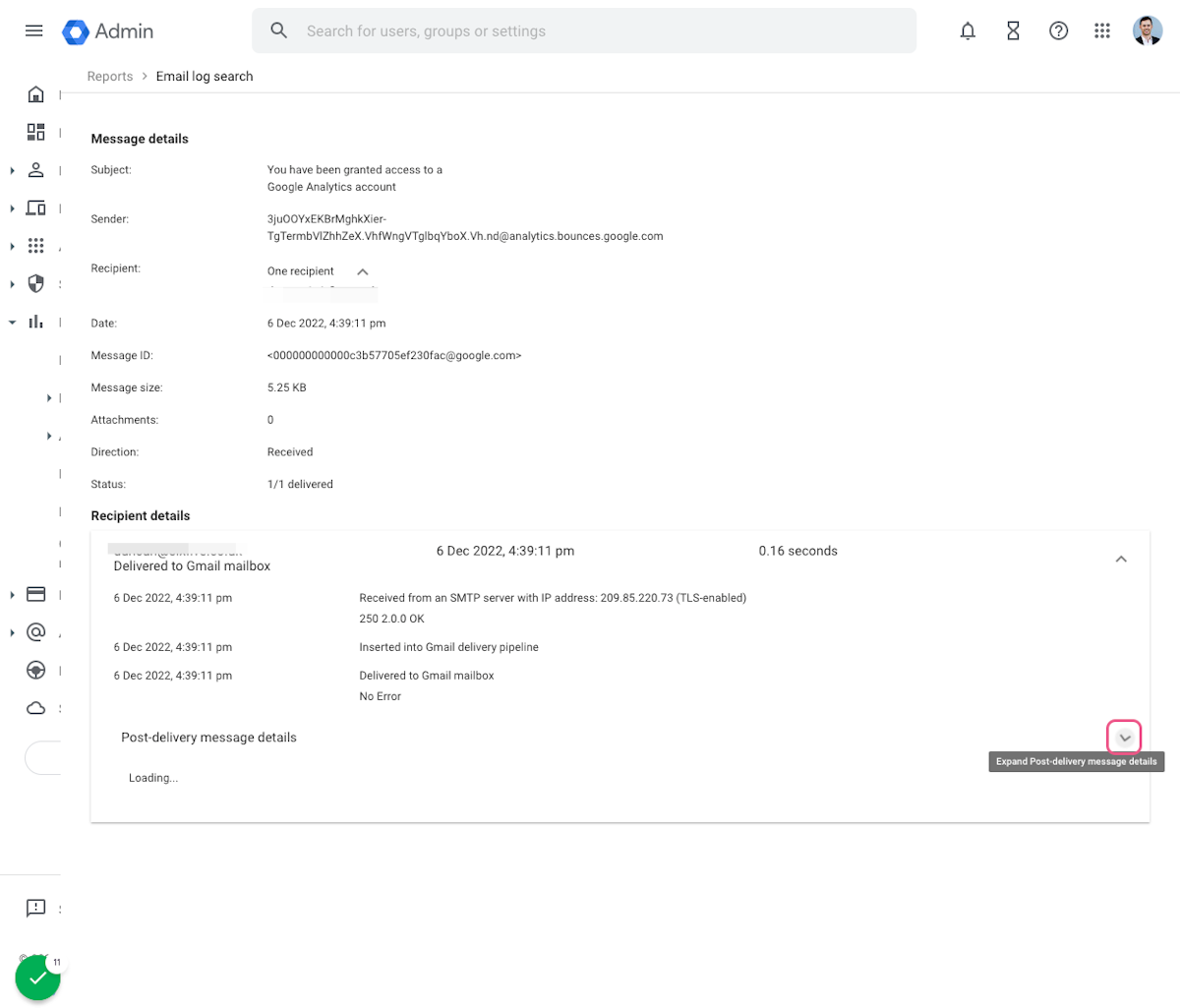
13. Now screenshot the entire page
Please include the address bar and all of the page, the menu, the search options - the lot!
Don't know how to screenshot? Check out our guides for Screenshot on a PC and Screenshot on a Mac
14. Return to the email from support@sixfive.io
Click reply, attach the screenshot and click send!