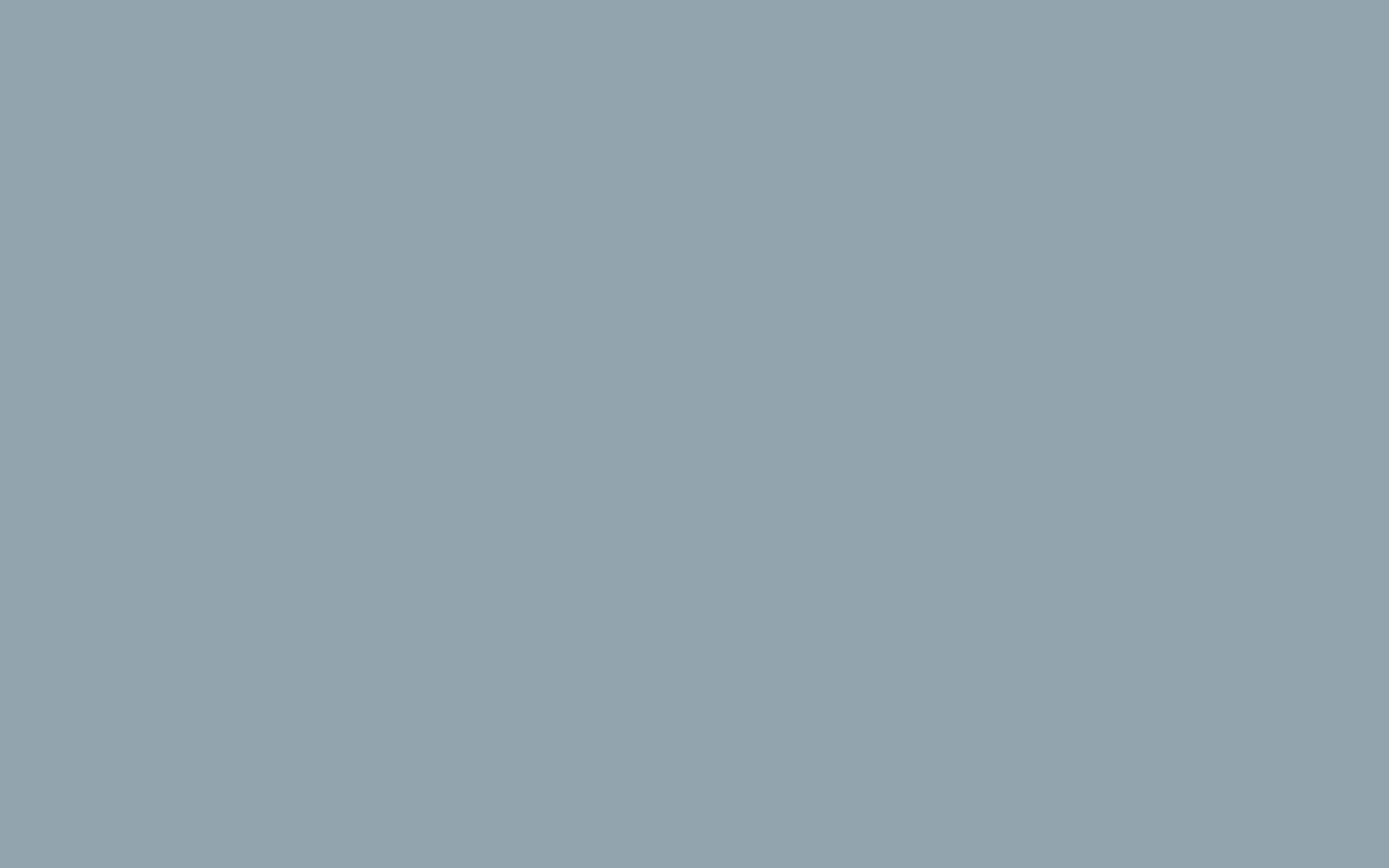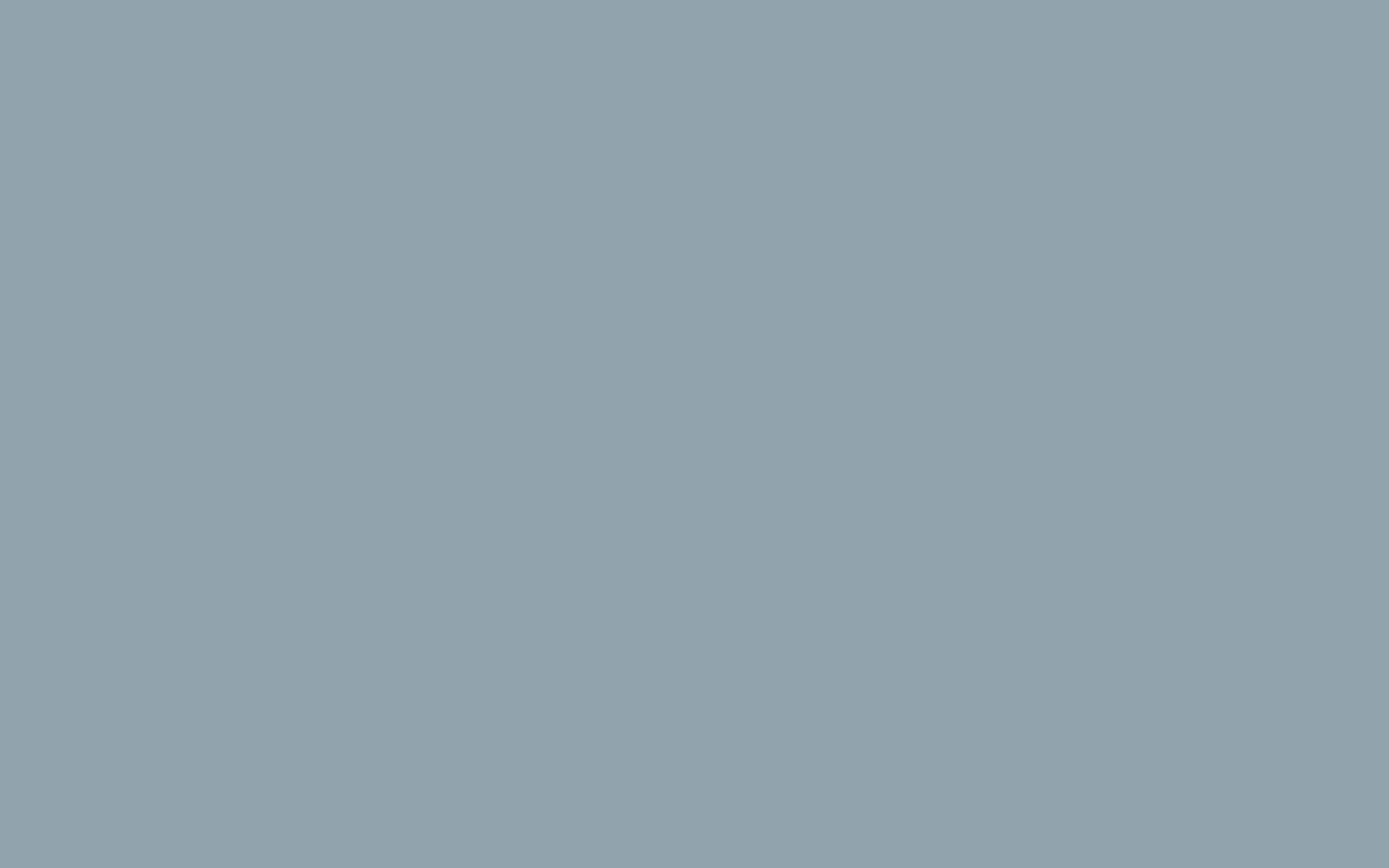Add an email alias for a G Suite user
You can add up to 30 aliases for each user, at no extra cost.
-
In your Google Admin console (at admin.google.com)
- Go to Users.
- In the Users list, find the user. If you need help, see Find a user account.
- Click the user’s name to open their account page.
- Click User information > Email aliases.
- Click Alias and enter an alternate user name (the part of the address that appears before the @ sign).
Note: You can't create an alias currently assigned to someone else, either as a primary address or alias.
- (Optional) If multiple domains have been added in your Admin console, the field to the right of the @ sign is a menu listing available domains. Select a domain for the alias address.
Note: Domains added as a domain alias don't appear in this list. A domain alias applies for everyone in your account and can't be customized for a single user.
- Click Save.
- (Optional) To return to the user’s account page, at the top right, click the Up arrow ^ .
Within 24 hours (and often sooner), the user will begin to receive email sent to this address.
Once this happens the user can add settings to send from an email alias address too.